
You can position the main window anywhere on your Mac’s screen and perfectly align it with your video. You can start or stop the recording process by clicking on the “Start/Stop Capture” button or by using the pre-defined keyboard shortcut (cmd + shift + S). The current width and height value of the captured size is constantly displayed in the bottom right corner of the main window fact that allows you to make the necessary size adjustments. With just a mouse click you can drag the corner of the capture window and resize it to the desired width and height. The app comes with a simple and user-friendly interface that enables you to define the size of the area you want to record for you GIF image. Capture your Mac's screen to GIF with just a mouse click
Window Screenshot better process edge case scenarios and allows you to select window is Shottr can’t identify which window is currently active.GIPHY Capture (formerly known as GifGrabber) is a well-designed and very easy-to-use application specially designed to help you capture parts of any video clips played on you Mac’s screen in order to create animated GIFs. Improved stability when doing Cmd+Click raster selection on area screenshots. Added new color format: HEX without the sharp (#) character. Cosmetic improvements to the object handling knobs and helper popovers. Addressed an issue when the cursor is occasionally imprinted in the scrolling screenshot. Window screenshot with Wallpaper or Solid background now have proportionate top and bottom paddings. Improved Ruler rendering on non-retina displays (crisper look). Pixelation on small areas scrambles pixels for better protection. Pixelation algo produces a more uniform pattern, works a tad faster too. If you start taking an area capture and hit Esc in the process, the window won’t pop up. Hold space while drawing an object to move it around. Longer arrows are now slimmer, more styles are available, including curved arrows and super-slim arrows. Added Repeat Area Screenshot – it will retake screenshot of the previously selected area. You need to select Chinese as your primary language in the Preferences (Advanced tab) Chinese language is supported in Text Recognition. Cmd+C / Cmd+V now works for the annotation objects. Guides: hold Opt+S or Opt+D to show a vertical or horizontal guide, click to imprint it on the image. QR Reader: Text Recognition now detects and decodes QR codes. You can also open the image file through the “File” → “Open File” menu item. If you save the opened file, it will override the original file The app needs to be copied to the Application folder for that feature to work. Ability to open a PNG or Jpeg file in Shottr via the “Open With” context menu. Please consider leaving this checkbox on, at least for a while, so that I can verify the app runs smoothly and no exceptions are thrown across variety of devices and OS versions Setting to turn on/off telemetry collection. When selected, the app starts at 80% zoom for the fullscreen screenshot, and area screenshots will open at 100% zoom more often Setting to open Shottr window bigger by default. Setting to change behavior of the Escape button when nothing is selected (options to Copy image and/or Save image). Ability to change object styling (color, thickness, line style, pixelation level, etc). The feature is still available through the menu and with the shortcuts (Cmd+E, F2) Upload button is removed from the toolbar. Fixes Text label rendering bug intrpduced by macOS Ventura Beta 4. Improved Text-only erase and pixelation accuracy for Chinese. Undo/Redo now available from the menu as well. More robust DPI detection when working with Retina and Non-retina monitors at the same time. Added customizable shortcut for the Repeat Area capture. System notifications are available in the app settings, but they will only work if Shottr is allowed to show them (System Preferences → Notifications) Custom confirmations for OCR, Color Copy, Save and Upload, and an option to turn off notifications completely. Quickly create two-frame animations (paste an "after" image on top of the "before" screengrab, press "5" to enable transpaency, align frames and hit the GIF icon in the top right corner of the app): 
Image overlay: paste images on top of the screenshot.
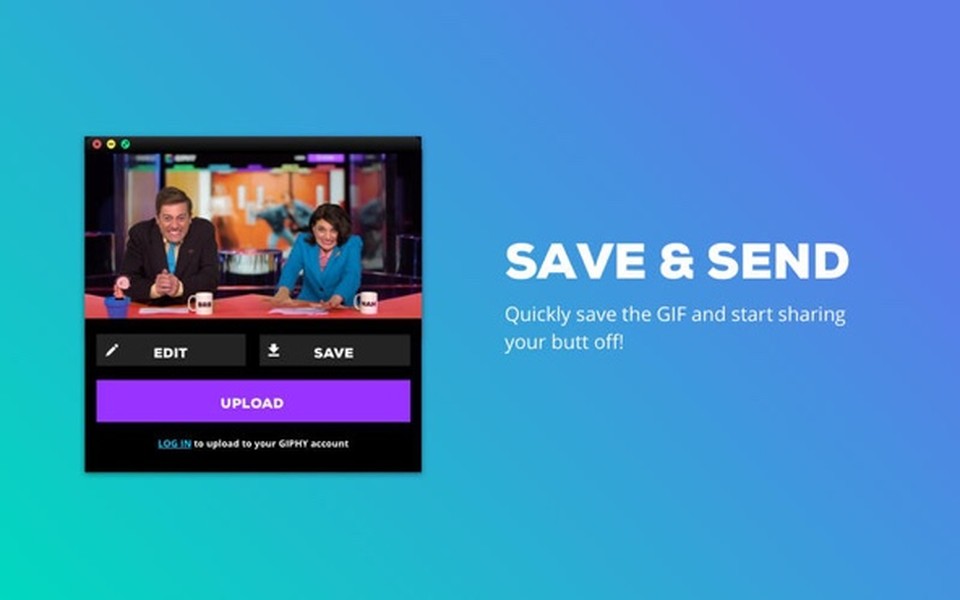
Pin screenshots: ability to pin the image as a floating always-on-top window.



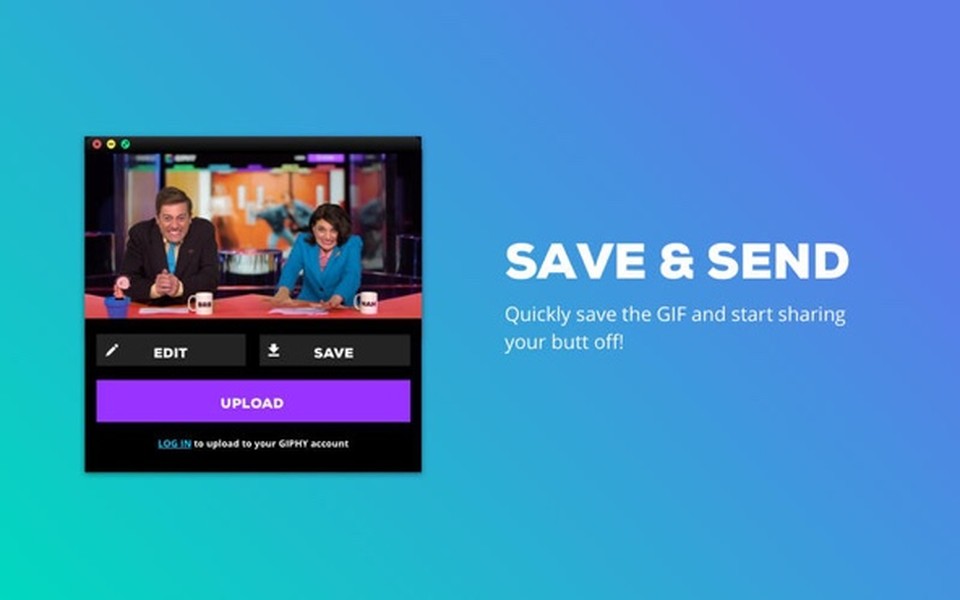


 0 kommentar(er)
0 kommentar(er)
